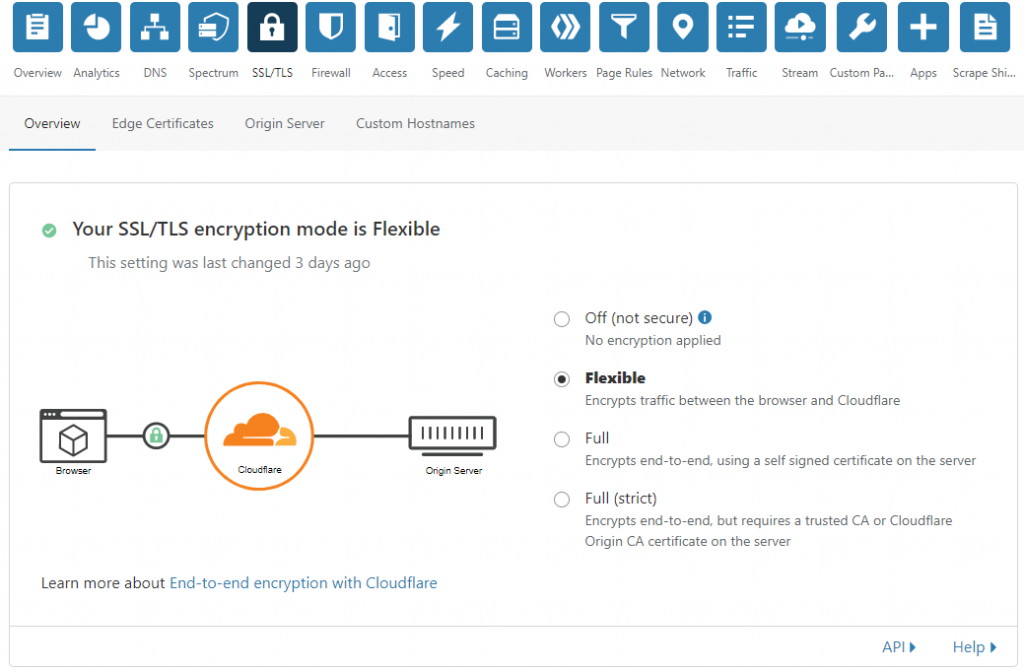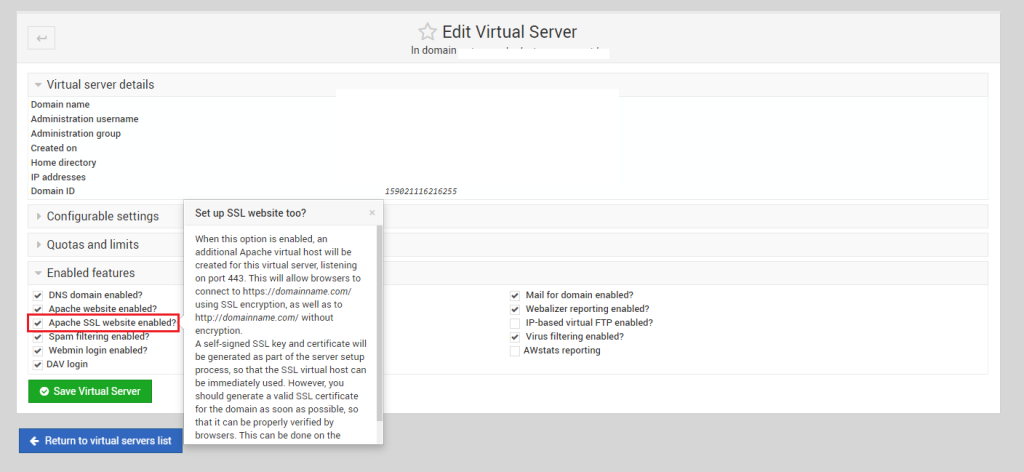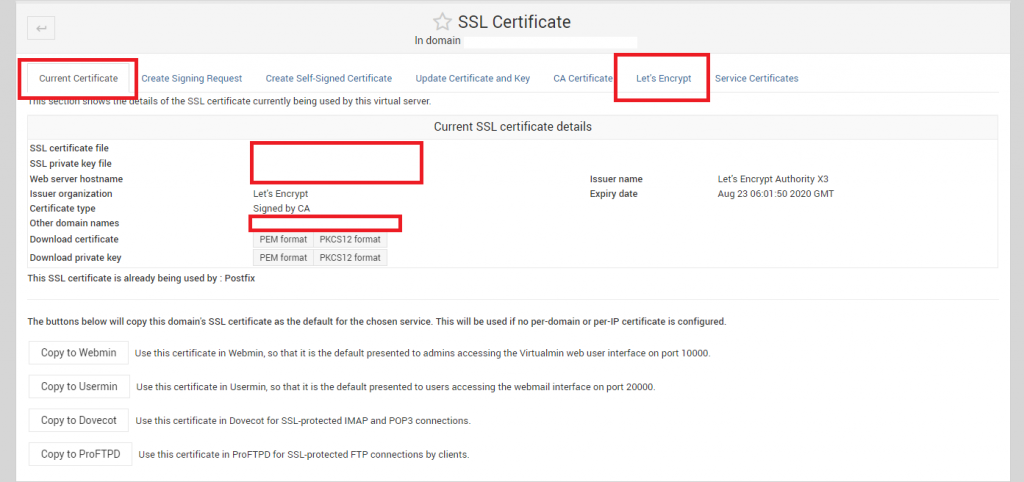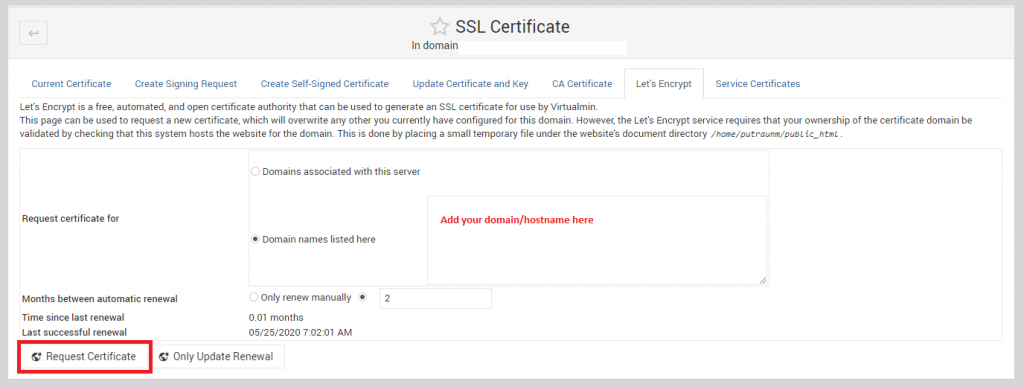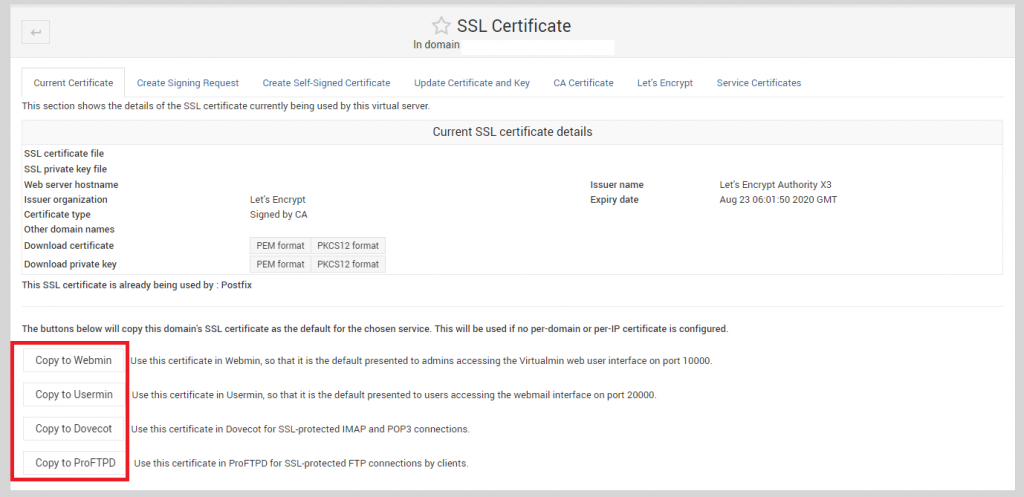HINT: If you are a nginx fan and used it in mass scale, then, you must have done this using ip_hash (Nginx Documentation). It follows the same purpose for Haproxy. Difference and benefits of using Haproxy over Nginx for L7 proxy in a highly scalable and reliable cloud app would be a discussion for another day.
Case Discussion:
Suppose, you have a Cloud app, that is load balanced & scaled between multiple servers using Haproxy, for example:
101.101.101.101
202.202.202.202
303.303.303.303
Now, if your app has a submission form, for example, a poll submission from your users, then, there is an issue in this Haproxy setup.
Let’s say, an User A, requests for the app, and gets the data from the server 101.101.101.101, the CSRF token he gets for the poll submission to his browser, also maintains the app hosted on 101.101.101.101. But when he press the submit button, HAProxy puts him on 202.202.202.202 app, and the app hosted on 202.202.202.202 instantly rejects the token for the session as the session is not registered for that app. For such cases, we need to maintain a ‘Sticky’ session based on the cookie set by the right server. That means, if the cookie is set by 101.101.101.101, HAproxy should obey and give the user 101.101.101.101 until the cookie or the session is reset or regenerated.
How To Do That:
What we need to do, let haproxy write the server id in the cookie, and make the directive ‘server’ to follow the cookie. Please remember, there are couple of other way to achieve this. There is another way of doing this is called ‘IP Affinity’, where you make sticky session based on IP of the user. There is another based on PHP session value. Setting sticky session based on php session should also work. I preferred the cookie based sticky session, just on random selection.
So, to write the server id in the cookie, you need to add the following in the haproxy ‘backend’ directive as following:
backend app-main
balance roundrobin
cookie SERVERID insert indirect nocache
In the cookie directive, you can see, we are taking the HAProxy variable ‘SERVERID’ and inserting that to the cookie attribute. Now, all you need to do, is to configure your balancing IPs to follow the cookie, like the following:
backend app-main
balance roundrobin
cookie SERVERID insert indirect nocache
server nginx1 101.101.101.101 cookie S1
server nginx2 202.202.202.202 cookie S2
server nginx3 303.303.303.303 cookie S3
S1, S2, S3 are just 3 different names of the cookies for the specific servers. After the above is done, you can now restart and see Haproxy is following stickiness based on the session you have.
Just to find out, how to test if you are using laravel, try to regenerate the session based on the session() helper method as following:
session()->regenerate()->csrf_token();
You should be able to see the content loading from different web servers when the session regenerates. But it will persists when the regenerate session method is not called.