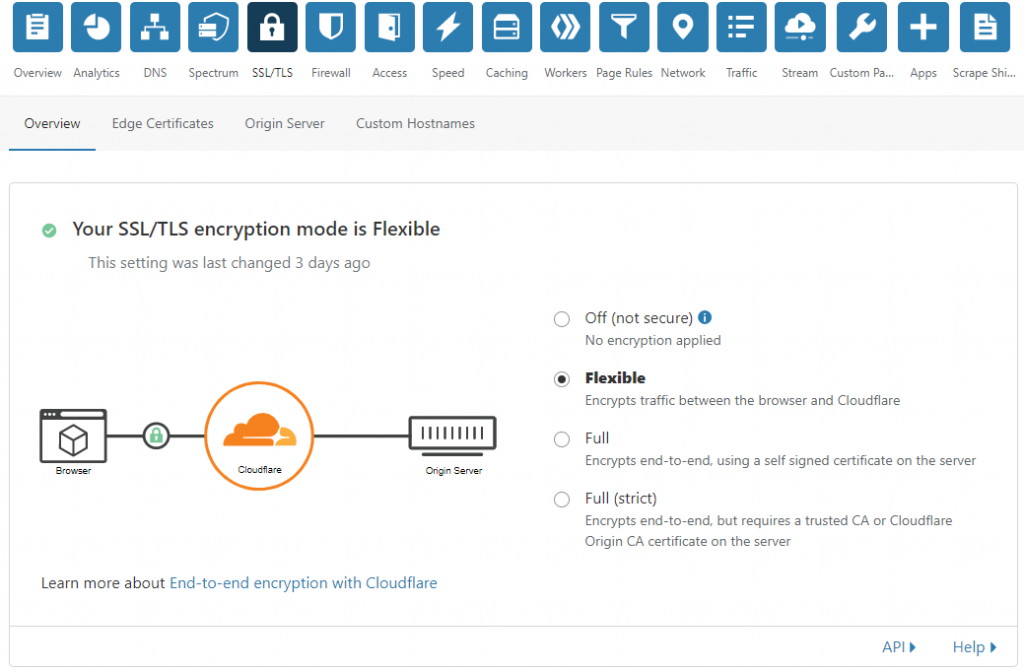If you are having trouble installing Let’s Encrypt SSL with the certbot-zimbra.sh file, then probably you would need to follow this tutorial. To follow this tutorial, we first need to install certbot. certbot has a built in web server to allow you get the certificate without actually installing an extra web server or through Zimbra web server (nginx to be specific).
First, we install certbot with the following:
// install epel-release first
yum install epel-release
// install certbot from epel
yum install certbot
Once done, you may now use the following command to ensure certbot is working:
# certbot --help
- - - - - - - - - - - - - - - - - - - - - - - - - - - - - - - - - - - - - - - -
certbot [SUBCOMMAND] [options] [-d DOMAIN] [-d DOMAIN] ...
Certbot can obtain and install HTTPS/TLS/SSL certificates. By default,
it will attempt to use a webserver both for obtaining and installing the
certificate. The most common SUBCOMMANDS and flags are:
obtain, install, and renew certificates:
(default) run Obtain & install a certificate in your current webserver
certonly Obtain or renew a certificate, but do not install it
renew Renew all previously obtained certificates that are near
expiry
enhance Add security enhancements to your existing configuration
-d DOMAINS Comma-separated list of domains to obtain a certificate for
(the certbot apache plugin is not installed)
--standalone Run a standalone webserver for authentication
--nginx Use the Nginx plugin for authentication & installation
--webroot Place files in a server's webroot folder for authentication
--manual Obtain certificates interactively, or using shell script
hooks
-n Run non-interactively
--test-cert Obtain a test certificate from a staging server
--dry-run Test "renew" or "certonly" without saving any certificates
to disk
manage certificates:
certificates Display information about certificates you have from Certbot
revoke Revoke a certificate (supply --cert-name or --cert-path)
delete Delete a certificate (supply --cert-name)
manage your account:
register Create an ACME account
unregister Deactivate an ACME account
update_account Update an ACME account
--agree-tos Agree to the ACME server's Subscriber Agreement
-m EMAIL Email address for important account notifications
More detailed help:
-h, --help [TOPIC] print this message, or detailed help on a topic;
the available TOPICS are:
all, automation, commands, paths, security, testing, or any of the
subcommands or plugins (certonly, renew, install, register, nginx,
apache, standalone, webroot, etc.)
-h all print a detailed help page including all topics
--version print the version number
- - - - - - - - - - - - - - - - - - - - - - - - - - - - - - - - - - - - - - - -
Once you ensure certbot is installed, now you may use certbot to get the certificate, using the certbot –standalone tag. Remember to stop zimbra first, as Zimbra also runs a nginx web server, that would prevent certbot to use standalone or it’s own web server to verify certificate.
// from root, run
[root@mailapp ~]# service zimbra stop
// wait until zimbra stops, once done, use the following to get certificate for your domain/hostname in place of mail.domain.com
[root@mailapp ~]# certbot certonly --standalone -d mail.domain.com
This would get your certificate and save it in:
/etc/letsencrypt/live/mail.domain.com
Now, that folder would contain 4 files. Something like the following:
]# ls -la /etc/letsencrypt/live/mail.domain.com/
total 16
drwxr-xr-x 2 root root 4096 Apr 16 11:30 .
drwx------ 4 root root 4096 Feb 10 2020 ..
lrwxrwxrwx 1 root root 40 Apr 16 11:30 cert.pem -> ../../archive/mail.domain.com/cert8.pem
lrwxrwxrwx 1 root root 41 Apr 16 11:30 chain.pem -> ../../archive/mail.domain.com/chain8.pem
lrwxrwxrwx 1 root root 45 Apr 16 11:30 fullchain.pem -> ../../archive/mail.domain.com/fullchain8.pem
lrwxrwxrwx 1 root root 43 Apr 16 11:30 privkey.pem -> ../../archive/mail.domain.com/privkey8.pem
As you can see, these files are symbolically linked to another files, depends on how many time you are running certbot. Each time, it generates a number liker cert8.pem, the next one would be cert9.pem and so on. So the orignal files are here:
/etc/letsencrypt/archive/mail.domain.com/cert8.pem
/etc/letsencrypt/archive/mail.domain.com/chain8.pem
/etc/letsencrypt/archive/mail.domain.com/fullchain8.pem
/etc/letsencrypt/archive/mail.domain.com/privkey8.pem
Now, we have our certificates. We need to follow a couple of steps to make sure everything is set correctly.
First, zimbra SSL files are stored here
/etc/zimbra/ssl/letsencrypt
We clean all old pem files
rm -f /etc/zimbra/ssl/letsencrypt/*
Now, copy the pem files we got to this folder with the following:
cp /etc/letsencrypt/archive/mail.domain.com/cert8.pem /opt/zimbra/ssl/letsencrypt/cert.pem
cp /etc/letsencrypt/archive/mail.domain.com/chain8.pem /opt/zimbra/ssl/letsencrypt/chain.pem
cp /etc/letsencrypt/archive/mail.domain.com/fullchain8.pem /opt/zimbra/ssl/letsencrypt/fullchain.pem
cp /etc/letsencrypt/archive/mail.domain.com/privkey8.pem /opt/zimbra/ssl/letsencrypt/privkey.pem
Check, how we are renaming all the files with number to file name without number, like cert8.pem is moved as cert.pem here.
Now, change the ownership of these files to zimbra with the following:
chown -Rf zimbra:zimbra /opt/zimbra/ssl/letsencrypt/*
Now, we are done from root, change your ownership to zimbra
su - zimbra
First job, is to change your directory to the ‘/opt/zimbra/ssl/letsencrypt/’
cd /opt/zimbra/ssl/letsencrypt/
Let’s Encrypt files are very much ready to use, only with one problem. Let’s Encrypt do not add it’s root CA certificate with it’s chain.pem file. We need to do this. First open the certificate with nano editor as following:
nano chain.pem
Now, at the end of the file, add the following section:
-----BEGIN CERTIFICATE-----
MIIDSjCCAjKgAwIBAgIQRK+wgNajJ7qJMDmGLvhAazANBgkqhkiG9w0BAQUFADA/
MSQwIgYDVQQKExtEaWdpdGFsIFNpZ25hdHVyZSBUcnVzdCBDby4xFzAVBgNVBAMT
DkRTVCBSb290IENBIFgzMB4XDTAwMDkzMDIxMTIxOVoXDTIxMDkzMDE0MDExNVow
PzEkMCIGA1UEChMbRGlnaXRhbCBTaWduYXR1cmUgVHJ1c3QgQ28uMRcwFQYDVQQD
Ew5EU1QgUm9vdCBDQSBYMzCCASIwDQYJKoZIhvcNAQEBBQADggEPADCCAQoCggEB
AN+v6ZdQCINXtMxiZfaQguzH0yxrMMpb7NnDfcdAwRgUi+DoM3ZJKuM/IUmTrE4O
rz5Iy2Xu/NMhD2XSKtkyj4zl93ewEnu1lcCJo6m67XMuegwGMoOifooUMM0RoOEq
OLl5CjH9UL2AZd+3UWODyOKIYepLYYHsUmu5ouJLGiifSKOeDNoJjj4XLh7dIN9b
xiqKqy69cK3FCxolkHRyxXtqqzTWMIn/5WgTe1QLyNau7Fqckh49ZLOMxt+/yUFw
7BZy1SbsOFU5Q9D8/RhcQPGX69Wam40dutolucbY38EVAjqr2m7xPi71XAicPNaD
aeQQmxkqtilX4+U9m5/wAl0CAwEAAaNCMEAwDwYDVR0TAQH/BAUwAwEB/zAOBgNV
HQ8BAf8EBAMCAQYwHQYDVR0OBBYEFMSnsaR7LHH62+FLkHX/xBVghYkQMA0GCSqG
SIb3DQEBBQUAA4IBAQCjGiybFwBcqR7uKGY3Or+Dxz9LwwmglSBd49lZRNI+DT69
ikugdB/OEIKcdBodfpga3csTS7MgROSR6cz8faXbauX+5v3gTt23ADq1cEmv8uXr
AvHRAosZy5Q6XkjEGB5YGV8eAlrwDPGxrancWYaLbumR9YbK+rlmM6pZW87ipxZz
R8srzJmwN0jP41ZL9c8PDHIyh8bwRLtTcm1D9SZImlJnt1ir/md2cXjbDaJWFBM5
JDGFoqgCWjBH4d1QB7wCCZAA62RjYJsWvIjJEubSfZGL+T0yjWW06XyxV3bqxbYo
Ob8VZRzI9neWagqNdwvYkQsEjgfbKbYK7p2CNTUQ
-----END CERTIFICATE-----
After adding the above, your chain.pem file should look like the following
-----BEGIN CERTIFICATE-----
your chain pem encrypted certificate here
-----END CERTIFICATE-----
-----BEGIN CERTIFICATE-----
MIIDSjCCAjKgAwIBAgIQRK+wgNajJ7qJMDmGLvhAazANBgkqhkiG9w0BAQUFADA/
MSQwIgYDVQQKExtEaWdpdGFsIFNpZ25hdHVyZSBUcnVzdCBDby4xFzAVBgNVBAMT
DkRTVCBSb290IENBIFgzMB4XDTAwMDkzMDIxMTIxOVoXDTIxMDkzMDE0MDExNVow
PzEkMCIGA1UEChMbRGlnaXRhbCBTaWduYXR1cmUgVHJ1c3QgQ28uMRcwFQYDVQQD
Ew5EU1QgUm9vdCBDQSBYMzCCASIwDQYJKoZIhvcNAQEBBQADggEPADCCAQoCggEB
AN+v6ZdQCINXtMxiZfaQguzH0yxrMMpb7NnDfcdAwRgUi+DoM3ZJKuM/IUmTrE4O
rz5Iy2Xu/NMhD2XSKtkyj4zl93ewEnu1lcCJo6m67XMuegwGMoOifooUMM0RoOEq
OLl5CjH9UL2AZd+3UWODyOKIYepLYYHsUmu5ouJLGiifSKOeDNoJjj4XLh7dIN9b
xiqKqy69cK3FCxolkHRyxXtqqzTWMIn/5WgTe1QLyNau7Fqckh49ZLOMxt+/yUFw
7BZy1SbsOFU5Q9D8/RhcQPGX69Wam40dutolucbY38EVAjqr2m7xPi71XAicPNaD
aeQQmxkqtilX4+U9m5/wAl0CAwEAAaNCMEAwDwYDVR0TAQH/BAUwAwEB/zAOBgNV
HQ8BAf8EBAMCAQYwHQYDVR0OBBYEFMSnsaR7LHH62+FLkHX/xBVghYkQMA0GCSqG
SIb3DQEBBQUAA4IBAQCjGiybFwBcqR7uKGY3Or+Dxz9LwwmglSBd49lZRNI+DT69
ikugdB/OEIKcdBodfpga3csTS7MgROSR6cz8faXbauX+5v3gTt23ADq1cEmv8uXr
AvHRAosZy5Q6XkjEGB5YGV8eAlrwDPGxrancWYaLbumR9YbK+rlmM6pZW87ipxZz
R8srzJmwN0jP41ZL9c8PDHIyh8bwRLtTcm1D9SZImlJnt1ir/md2cXjbDaJWFBM5
JDGFoqgCWjBH4d1QB7wCCZAA62RjYJsWvIjJEubSfZGL+T0yjWW06XyxV3bqxbYo
Ob8VZRzI9neWagqNdwvYkQsEjgfbKbYK7p2CNTUQ
-----END CERTIFICATE-----
Now, save the file (CTRL + o) and exit (CTRL + x)
We need to do one more thing before we are ready to verify and deploy the certificate. We need to set the letencrypt private key that we used to generate the certificate as commercial.key of zimbra. You may do this with the following two commands:
rm -f /opt/zimbra/ssl/zimbra/commercial/commercial.key
cp /opt/zimbra/ssl/letsencrypt/privkey.pem /opt/zimbra/ssl/zimbra/commercial/commercial.key
Now, you are ready to complete the job. First verify if everything is alright with the following:
[zimbra@mailapp letsencrypt]$ /opt/zimbra/bin/zmcertmgr verifycrt comm privkey.pem cert.pem chain.pem
** Verifying 'cert.pem' against 'privkey.pem'
Certificate 'cert.pem' and private key 'privkey.pem' match.
** Verifying 'cert.pem' against 'chain.pem'
Valid certificate chain: cert.pem: OK
If everything is ok, you may now deploy certificate with the following command:
/opt/zimbra/bin/zmcertmgr deploycrt comm cert.pem chain.pem
Once the certificate is deployed successfully, get out from the zimbra user to root user with the following command
exit
Now, you may start/restart zimbra with the following command:
service zimbra restart
If everything went right, you should now be able to go to your zimbra domain, and under the lock sign on the left of the domain shown in browser, you may click on it to see the extended date of ssl expiry. Sweet!