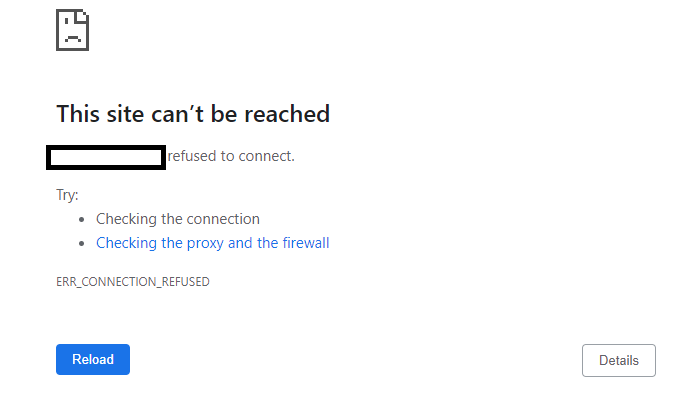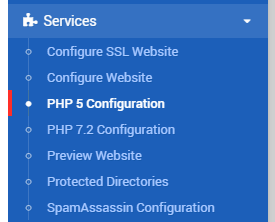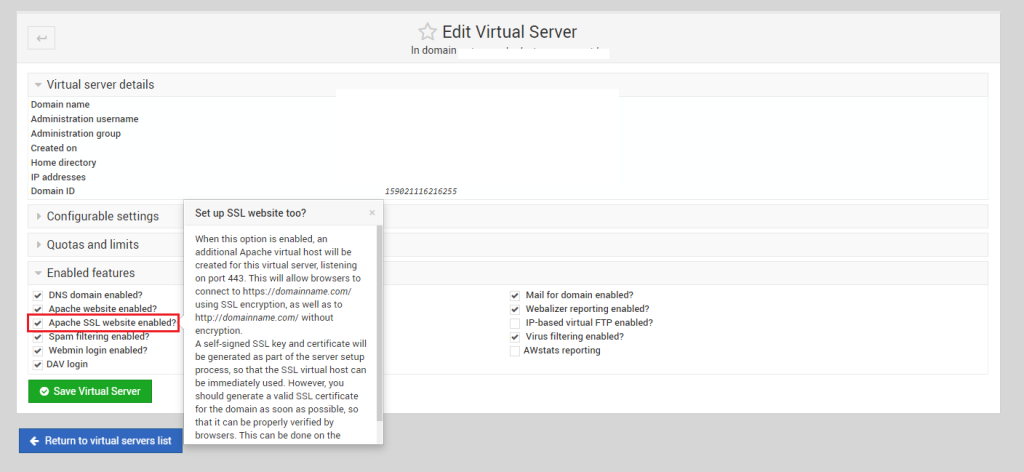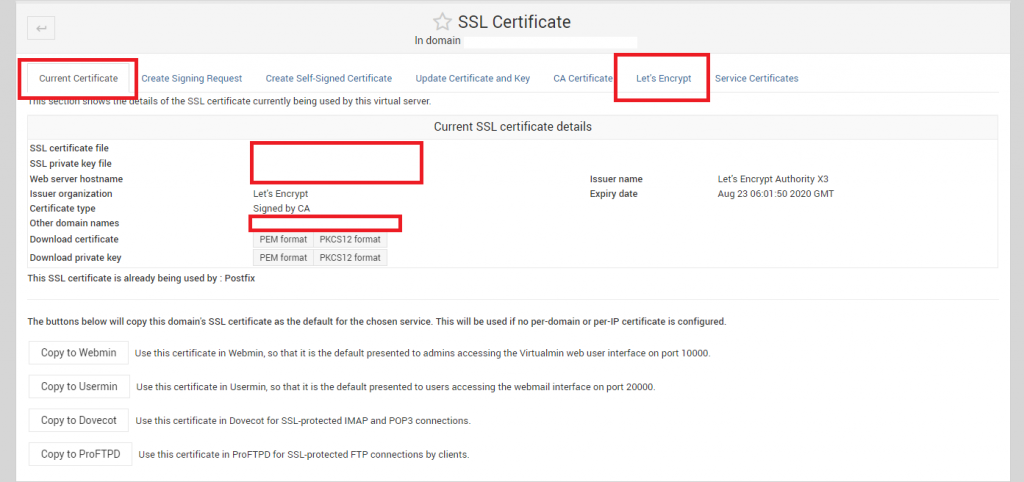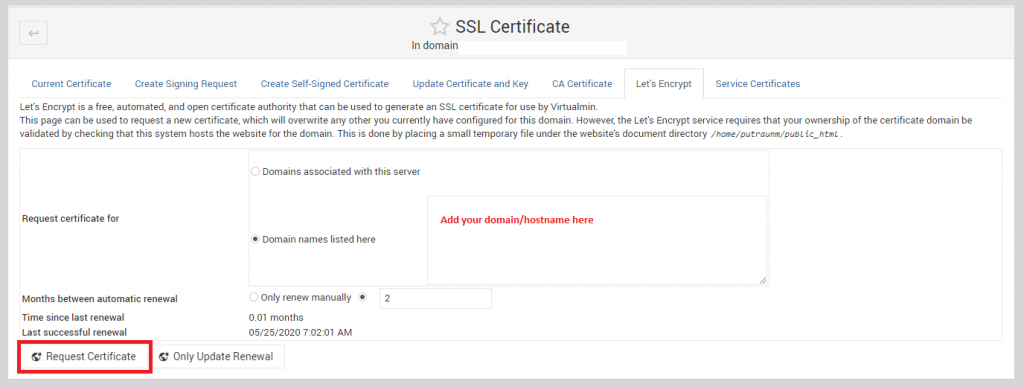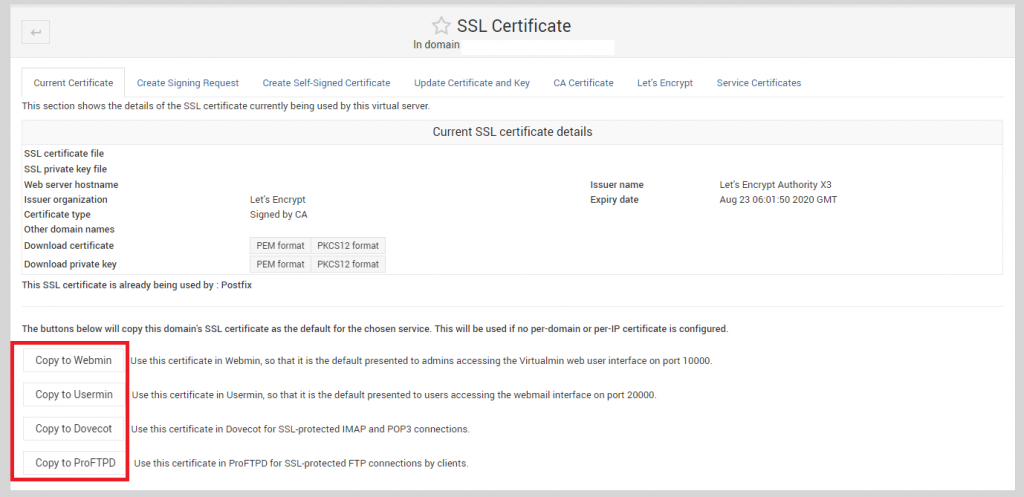Question
My clamscan is taking a lot of CPU & memory of my vps. I use Virtualmin as the control panel. How can I disable Clamscan and Spamassign from taking excessive cpu and memory?
Solution
If you are receiving an inbound spam attack or an email bounce attack on your VPS, and you use Clamscan and Spamassasign for your incoming mail filtering, it is highly possible that, you will run out of RAM and CPU. To solve the problem, you need to disable Clamscan and Spamassign for at least the time you are dealing with the attack or have developed a way to deal the attack. To disable Clamd and Spamassasign, you may follow the following steps
How to Disable Clamd and Spamassasign
First login to your virtualmin 10000 port, and go to System Settings >> Features and Plugins
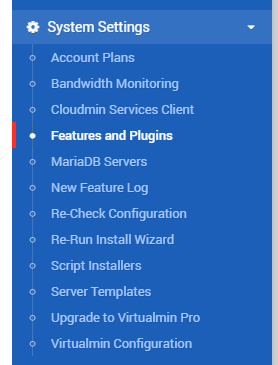
Now uncheck the options ‘Spam filtering’ and ‘Virus filtering’ option and save it
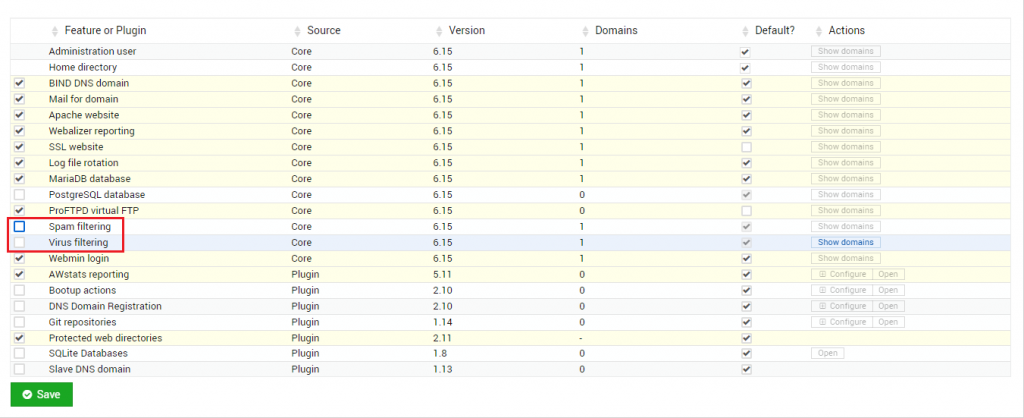
Now go to your Webmin tab >> Under the System >> Bootup and Shutdown
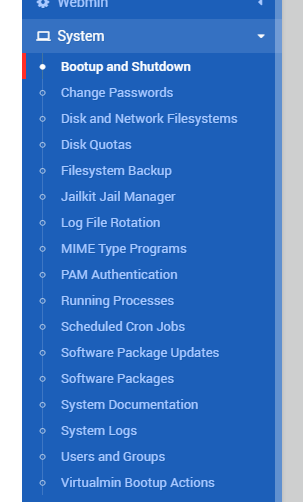
Now select the services with the name ‘clam’ and ‘spamassassin.service’, then click on ‘Disable now and on boot’ option. Once saved, also make sure they are saying ‘No’ in running. If not, select them again and go to the bottom of the page, and press ‘Stop’ to shut them down immediately.