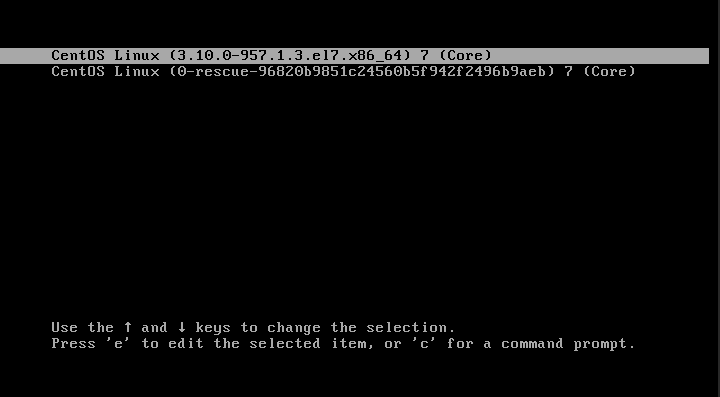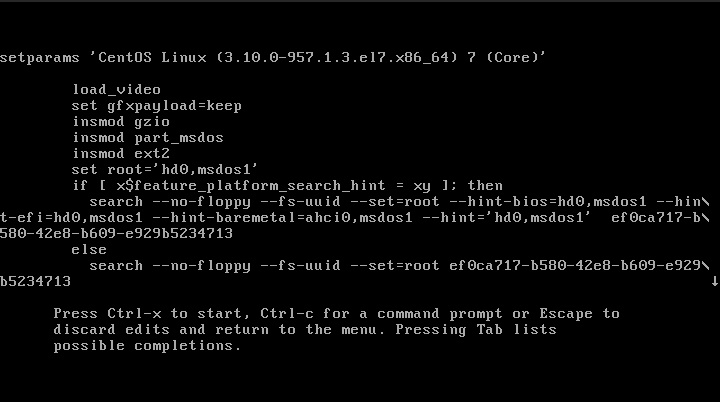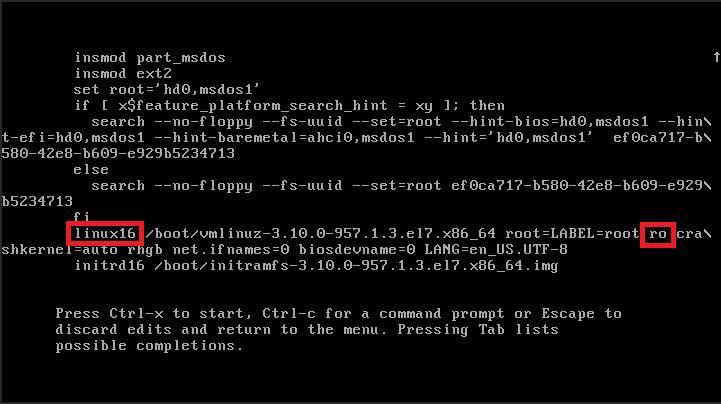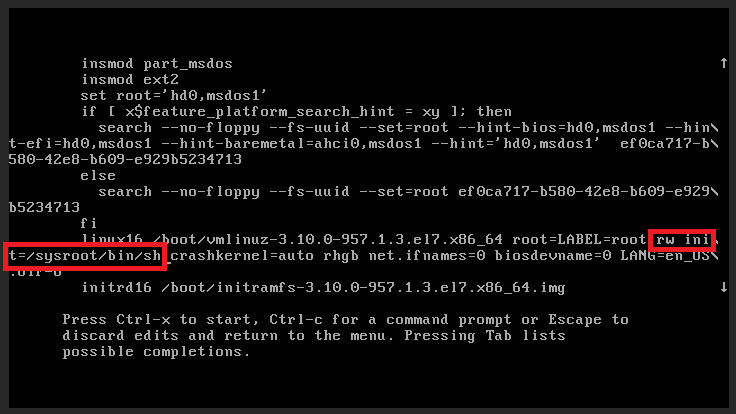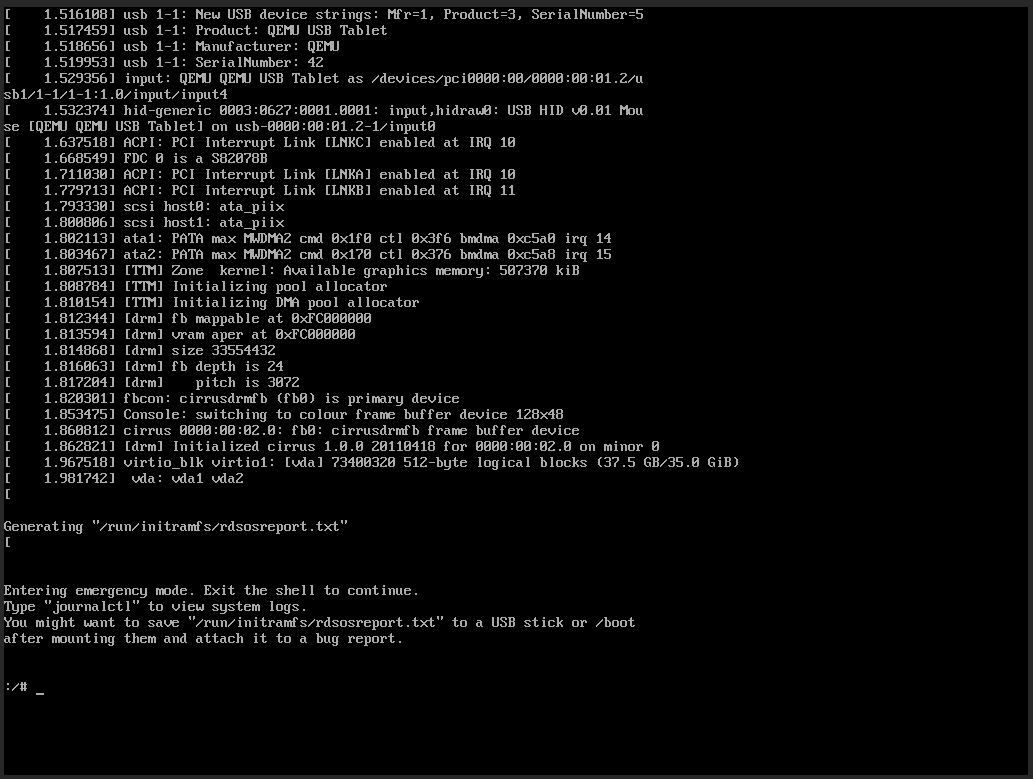Odoo is currently one of the most popular tool for business purposes. It has a community edition, that allows managing ERP at very low cost. Odoo was previously known as OpenERP. Odoo requires to be installed on a dedicated server or VPS. Odoo 13 had come out on October, 2019. Odoo 14 hasn’t been released yet for production. I will have a straight forward how to on installing the latest Odoo 13 in CentOS 7.
Log in to your system and update
First step would be to login to your system and then update the system using yum.
ssh root@server_ip
You may check the CentOS version from the redhat release file using the following:
cat /etc/redhat-release
It should show you something like the following if you
CentOS Linux release 7.8.2003 (Core)
Now, you may try updating the system with yum
yum update -y
Once done, now install the EPEL repository as we need it to satisfy a couple of dependecies:
yum install epel-release
Install Python 3.6 packages and Odoo dependencies
We need Python 3.6 at least to run Odoo 13. Odoo 12 had support for Python 3.5, unfortunately, Odoo 13 doesn’t. We will use ‘Software Collection (scl)’ repository to install and use Python 3.6. To find the available Python versions in SCL, you may check the following:
SCL Repository for Python
Now, to install Python 3.6 using SCL, we first need to install the SCL repository for Centos:
yum install centos-release-scl
Once the SCL is loaded, now, you may install the python 3.6 using the following command:
yum install rh-python36
Once the Python is installed, now we will install several tools and packages for Odoo dependencies with the following command:
yum install git gcc nano wget nodejs-less libxslt-devel bzip2-devel openldap-devel libjpeg-devel freetype-devel
Create Odoo User
We now need to create a system user and group for Odoo and define a home directory to /opt/odoo
useradd -m -U -r -d /opt/odoo -s /bin/bash odoo
You may use any username here, but remember to create the same username for the PostgreSQL as well.
Install PostgreSQL
CentOS base repository unfortunately, comes with Postgresql 9.2. But we want to use PostgreSQL 9.6 for our Odoo installation. You may check the available PostgreSQL for CentOS 7 using the following command:
yum list postgresql*
As by default CentOS 7 does not provide the PostgreSQL 9.6, we would use PostgreSQL official repository to download and install the 9.6 version.
First, we install the Postgres Yum Repository using the following command:
yum install https://download.postgresql.org/pub/repos/yum/9.6/redhat/rhel-7-x86_64/pgdg-redhat-repo-latest.noarch.rpm
Now, you may install PostgreSQL 9.6 and related required packages using the following command:
yum install postgresql96 postgresql96-server postgresql96-contrib postgresql96-libs
Now, we need to initialize the postgres database and start it. You may do that using the following:
# Initialize the DB
/usr/pgsql-9.6/bin/postgresql96-setup initdb
# Start the database
systemctl start postgresql-9.6.service
Now you may enable Postgres to start when booting up using the systemctl enable command:
systemctl enable postgresql-9.6.service
Now, we need to create a database user for our Odoo installation. You may do that using the following:
su - postgres -c "createuser -s odoo"
Note: If you have created a different user for Odoo installation other than ‘odoo’ than you should change the username here as well.
Install Wkhtmltopdf
Wkhtmltopdf is a open source tool to make html in pdf format so that you may print pdf reports. This tool is used by Odoo and requires to be installed as dependency. CentOS 7 repository does not provide the latest version of this tool, and Odoo requires you to use the latest version. Hence, we require to download the latest version from the Wkhtmltopdf website and install it. To do that, you may first visit the page:
https://wkhtmltopdf.org/downloads.html
The page gives you the direct rpm download link for each version of CentOS/Ubuntu/Mac etc. Download the stable version for CentOS 7. At the time of writing, the URL for CentOS 7 x86_64 bit is the following:
https://github.com/wkhtmltopdf/packaging/releases/download/0.12.6-1/wkhtmltox-0.12.6-1.centos7.x86_64.rpm
You may install this using the following:
cd /opt/
wget https://github.com/wkhtmltopdf/packaging/releases/download/0.12.6-1/wkhtmltox-0.12.6-1.centos7.x86_64.rpm
yum localinstall wkhtmltox-0.12.6-1.centos7.x86_64.rpm
Install and Configure Odoo 13
If you have come all through here, that means you are done with the all dependency installations before starting to download Odoo 13 source code. We will download Odoo 13 from it’s Github repo and use virtualenv to create an isolated python environment to install this python software.
First, login as odoo from root:
su - odoo
Clone the Odoo source code from Github repository:
git clone https://www.github.com/odoo/odoo --depth 1 --branch 13.0 /opt/odoo/odoo13
This will bring the Odoo 13 branch from the Odoo repository and put it inside the folder /opt/odoo/odoo13
Now, we need to enable software collections in order to access python binaries:
scl enable rh-python36 bash
Then we need to create a virtual environment to complete the installation:
cd /opt/odoo
python3 -m venv odoo13-venv
Now, you may activate the virtual environment you have just created:
source odoo13-venv/bin/activate
Now, we upgrade the pip and install the wheel library:
pip install --upgrade pip
pip3 install wheel
Once done, now we can using pip3 to install all the required Python modules from the requirements.txt file:
pip3 install -r odoo13/requirements.txt
Once the installation is complete, now we can deactivate the virtual environment and get back to the root user
deactivate && exit ; exit
If you think, you will create custom modules, you may now create it and give odoo the permission accordingly:
mkdir /opt/odoo/odoo13-custom-addons
chown odoo: /opt/odoo/odoo13-custom-addons
Now, we can fill up the odoo configuration file. First open the odoo.conf file:
nano /etc/odoo.conf
You may paste the following inside:
[options]
; This is the password that allows database operations:
admin_passwd = set_the_password_to_create_odoo_database
db_host = False
db_port = False
db_user = odoo
db_password = False
addons_path = /opt/odoo/odoo13/addons,/opt/odoo/odoo13-custom-addons
; You can enable log file with uncommenting the next line
; logfile = /var/log/odoo13/odoo.log
Please do not forget to change the password ‘set_the_password_to_create_odoo_database’ with a new strong password. This would be used to create Odoo databases from the login screen.
Create the systemd service file and start Odoo 13
Now, we will create a service file, to be able to start, stop and restart Odoo daemon. To do that, first create a service file using the following:
nano /etc/systemd/system/odoo13.service
and paste the following:
[Unit]
Description=Odoo13
Requires=postgresql-9.6.service
After=network.target postgresql-9.6.service
[Service]
Type=simple
SyslogIdentifier=odoo13
PermissionsStartOnly=true
User=odoo
Group=odoo
ExecStart=/usr/bin/scl enable rh-python35 -- /opt/odoo/odoo13-venv/bin/python3 /opt/odoo/odoo13/odoo-bin -c /etc/odoo.conf
StandardOutput=journal+console
[Install]
WantedBy=multi-user.target
Now, save the file and exit.
Now, you need to reload the systemd daemon to be able to read the latest changes you have made to services. To do that, run:
systemctl daemon-reload
Finally, now we can start Odoo 13 instance using the following command:
systemctl start odoo13
If you are interested to check the status of the instance, you may do this:
systemctl status odoo13
[root@hr ~]# systemctl status odoo13
● odoo13.service - Odoo13
Loaded: loaded (/etc/systemd/system/odoo13.service; enabled; vendor preset: disabled)
Active: active (running) since Sun 2020-09-13 08:26:46 EDT; 23h ago
Main PID: 24502 (scl)
CGroup: /system.slice/odoo13.service
├─24502 /usr/bin/scl enable rh-python36 -- /opt/odoo/odoo13-venv/bin/python3 /opt/odoo/odoo13/odoo-bin -c /etc/odoo.conf
├─24503 /bin/bash /var/tmp/sclSWH04z
└─24507 /opt/odoo/odoo13-venv/bin/python3 /opt/odoo/odoo13/odoo-bin -c /etc/odoo.conf
It show green active running, if everything worked out. If you see no error, you may now enable Odoo to start during the boot:
systemctl enable odoo13
If you would like to see the logs, you may either use the journal tools like the following:
journalctl -u odoo13
or uncomment the following line to log the debugs in /etc/odoo.conf
logfile = /var/log/odoo13/odoo.log
After making any change to /etc/odoo.conf, do not forget the restart the Odoo13 instance using systemctl.
Test the Installation
You may now test the installation using http://your_server_ip:8069. If everything worked, it should come up. If it doesn’t, you may try stopping your ‘firewalld’ to see if firewall is blocking the port or not:
systemctl stop firewalld
At Mellowhost, we provide Odoo installation and configuration assistance for absolute free of charge. If you are willing to try out any of our VPS for Odoo, you may do so and talk with us through the Live chat or the ticket for Odoo assistance.
Furthermore, Good luck.