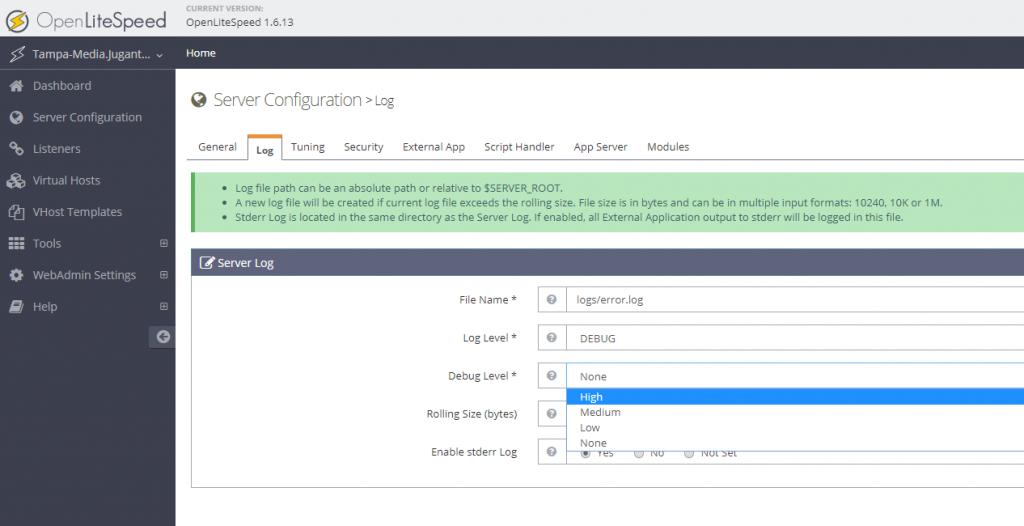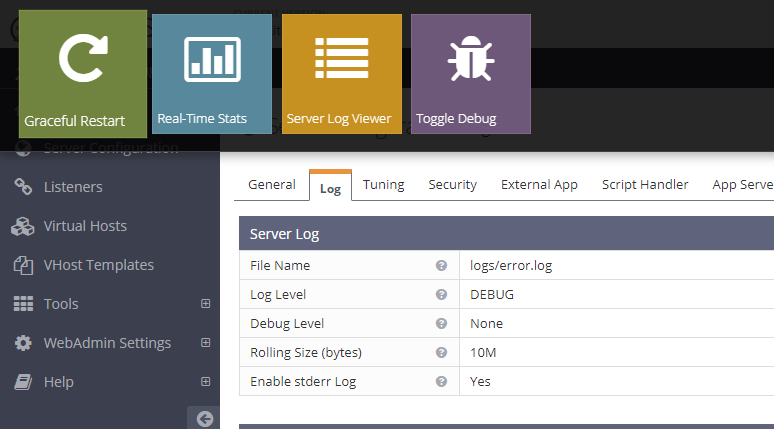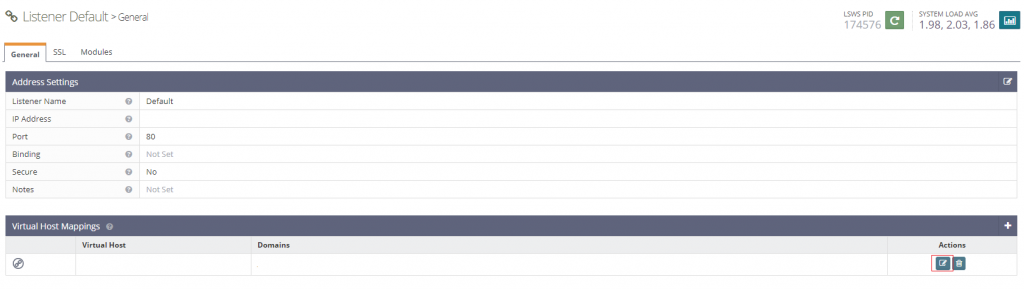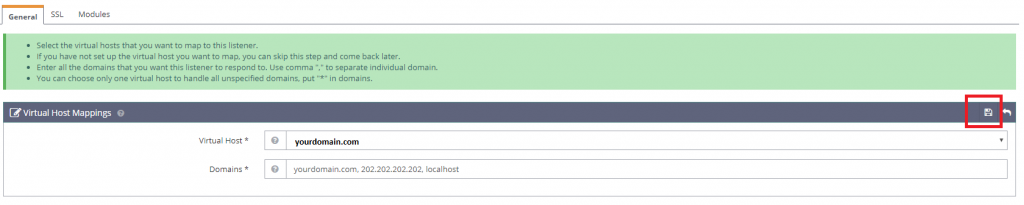When run the following command in your Laravel Automation Tool Dusk:
php artisan dusk
You get something like the following error:
[elastic-keldysh@pl1 blog]$ php artisan dusk PHPUnit 9.3.11 by Sebastian Bergmann and contributors. E 1 / 1 (100%) Time: 00:00.339, Memory: 18.00 MB There was 1 error: 1) Tests\Browser\ExampleTest::testBasicExample Facebook\WebDriver\Exception\UnknownErrorException: unknown error: cannot find Chrome binary /var/www/vhosts/elastic-keldysh.139-99-24-82.plesk.page/blog/vendor/php-webdriver/webdriver/lib/Exception/WebDriverException.php:139 /var/www/vhosts/elastic-keldysh.139-99-24-82.plesk.page/blog/vendor/php-webdriver/webdriver/lib/Remote/HttpCommandExecutor.php:370 /var/www/vhosts/elastic-keldysh.139-99-24-82.plesk.page/blog/vendor/php-webdriver/webdriver/lib/Remote/RemoteWebDriver.php:136 /var/www/vhosts/elastic-keldysh.139-99-24-82.plesk.page/blog/tests/DuskTestCase.php:40 /var/www/vhosts/elastic-keldysh.139-99-24-82.plesk.page/blog/vendor/laravel/dusk/src/Concerns/ProvidesBrowser.php:200 /var/www/vhosts/elastic-keldysh.139-99-24-82.plesk.page/blog/vendor/laravel/framework/src/Illuminate/Support/helpers.php:234 /var/www/vhosts/elastic-keldysh.139-99-24-82.plesk.page/blog/vendor/laravel/dusk/src/Concerns/ProvidesBrowser.php:201 /var/www/vhosts/elastic-keldysh.139-99-24-82.plesk.page/blog/vendor/laravel/dusk/src/Concerns/ProvidesBrowser.php:95 /var/www/vhosts/elastic-keldysh.139-99-24-82.plesk.page/blog/vendor/laravel/dusk/src/Concerns/ProvidesBrowser.php:65 /var/www/vhosts/elastic-keldysh.139-99-24-82.plesk.page/blog/tests/Browser/ExampleTest.php:21 ERRORS! Tests: 1, Assertions: 0, Errors: 1.
The error actually appears because you do not have Chrome browser installed on your system. Now, exit from your user shell, and drop back to the root shell. From the root shell, if you are using CentOS 7, you may run the following:
First Download the Latest Chrome RPM:
wget https://dl.google.com/linux/direct/google-chrome-stable_current_x86_64.rpm
Run it with YUM:
yum install ./google-chrome-stable_current_*.rpm
If you are on CentOS 8, you may use dnf installer as following:
dnf localinstall google-chrome-stable_current_x86_64.rpm
Once the installation is done, you may now go back to the user shell and run laravel dusk:
[root@pl1 lib64]# su - elastic-keldysh Last login: Thu Oct 1 15:39:18 IST 2020 on pts/0 [elastic-keldysh@pl1 ~]$ php artisan dusk Could not open input file: artisan [elastic-keldysh@pl1 ~]$ cd blog [elastic-keldysh@pl1 blog]$ php artisan dusk PHPUnit 9.3.11 by Sebastian Bergmann and contributors. R 1 / 1 (100%) Time: 00:02.367, Memory: 18.00 MB There was 1 risky test: 1) Tests\Browser\ExampleTest::testBasicExample This test did not perform any assertions /var/www/vhosts/elastic-keldysh.139-99-24-82.plesk.page/blog/tests/Browser/ExampleTest.php:16 OK, but incomplete, skipped, or risky tests! Tests: 1, Assertions: 0, Risky: 1.
It shall work now. Hope this helps.