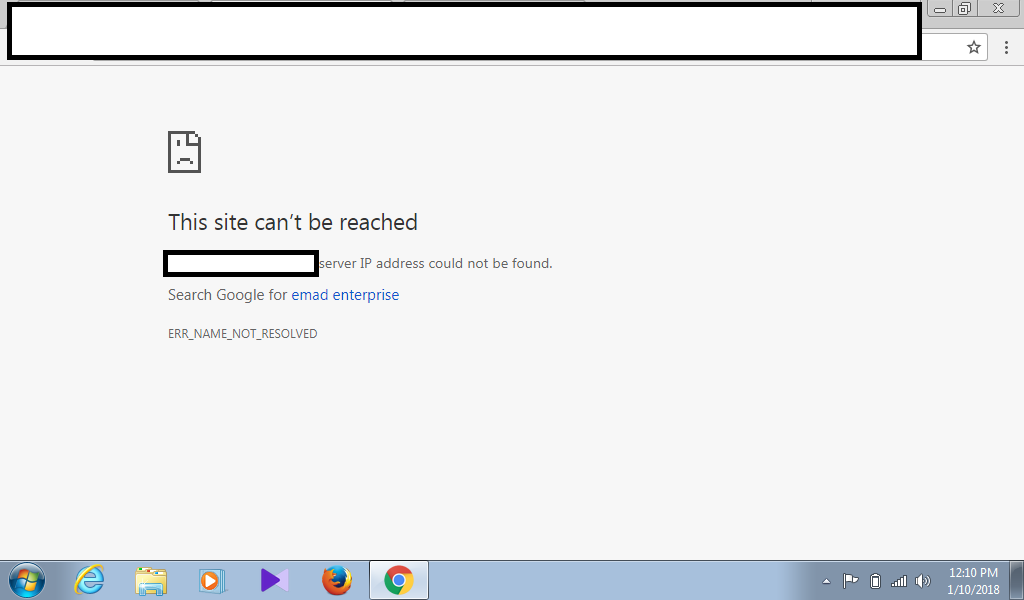You can obviously use RSA public/private keypair to access servers without password, although, sometimes, it may be desirable to use ssh password on a command line and run a remote command on another server. This can be done using a tool called ‘sshpass’. You can create a simple bash script using sshpass, that can help you monitor and control multiple servers from a single location.
How to use ssh password in script
First install sshpass:
# yum install sshpass -y
Once done, you can use sshpass command as following:
# sshpass -p "SSH_Password" ssh -o StrictHostKeyChecking=no SSH_Username@remote-ssh-server "yourcommand"
Just replace, the password, username, remote-ssh-server and your command with your desired setup, and viola!
Note: If yum says, the following:
No package sshpass* available.
then you would need to install epel repository to install sshpass. To install epel, run the following:
# yum install epel* -y