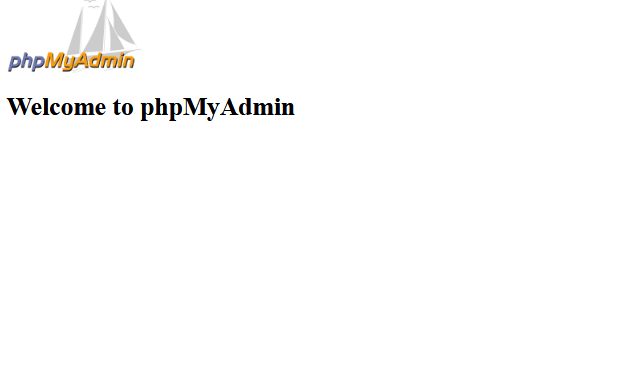Let’s Encrypt is a popular tool to use free SSL for your website. Cpanel comes with Sectigo free ssl service through requesting and pooling system. Although, you might feel interested in getting the SSL released immediately without a queue based approach, and would prefer to use Let’s Encrypt that’s why.
There are two ways, you may install Let’s Encrypt in Cpanel.
- Using Cpanel Plugin
First one would be using the plugin created by Cpanel. Login to your server as root:
ssh root@server_ip
Then, run the following to install Let’s Encrypt in your cpanel system
/usr/local/cpanel/scripts/install_lets_encrypt_autossl_provider
It might take a couple of minutes, then it should install Let’s Encrypt as a provider in AutoSSL.
Now, go to WHM >> Manage AutoSSL and select Let’s Encrypt as the provider instead of Sectigo Cpanel default. You need to check the Agreement rules under the Let’s Encrypt selection and you may create the account in Let’s Encrypt using the same tool.
Once done, your new SSLs would be issued using the Let’s Encrypt tool through Cpanel AutoSSL plugin.
2. Using FleetSSL
There is a 3rd party tool, existed before Cpanel provided a plugin for Let’s Encrypt. It’s FleetSSL. One key benefit of using FleetSSL is that, it allows the Cpanel end users to control issuing and renewing the SSL from Cpanel. One key cons of using FleetSSL is that, it is not free of charge, it comes with 30$ one time fees. But mainly hosting provider would not mind to use this as it is a nice addition for the end user feature set in a hosting provider’s point of view.
You may check for details here:
https://letsencrypt-for-cpanel.com/
Now, once you complete installing Let’s Encrypt SSL, you may now use Let’s Encrypt for different cpanel services like webmail/cpanel/whm/calenders/MTA services. You may check the following to know how to: